Belajar Fungsi Logika HLOOKUP
Di bawah ini penggunaan HLOOKUP. Llakukanlah langkah di bawah ini. Ketiklah
data seperti di bawah ini.
Langkah selanjutnya yang dilakukan adalah
1. Bloklah mulai dari kolom Manager sampai dengan kolom Karyawan.
2. Klik Menu FORMULAS
3. Klik Define Name
Untuk lebih jelasnya perhatikanlah gambar di bawah ini.
Gambar 4.1
Mengklik Define Name
Selanjutnya lakukanlah langkah di bawah ini. Pada kotak dialog New Name
lakukanlah langkah berikut ini.
1. Pada bagian Name ketiklah Gaji
2. Pada Scop pilih Workbook
3. Pada kotak Comment isikan text komentar yang diinginkan, apabila tidak
perlu dikosongkan
4. Pada Refers to berisikan kolom yang baru saja kita blok tadi.
Untuk lebih jelasnya perhatikanlah gambar di bawah ini.
Gambar 4.2
Pengaturan pada New Name
Langkah berikutnya adalah
1. Klik pada cells C10 Gaji Pokok Dadan
2. Klik Menu FORMULAS
3. Klik ikon Insert Function
Untuk lebih jelasnya perhatikanlah gambar di bawah ini.
Gambar 4.3
Mengklik Insert Function
Pada kotak dialog Insert Function lakukanlah langkah di bawah ini.
1. Pada Or select a category pilihlah salah satu kriteria atau dengan
memunculkan seluruh kriteria dengan mengklik All
2. Pada Select a function kliklah HLOOKUP
3. Klik OK.
Untuk lebih jelasnya perhatikanlah gambar di bawah ini.
Gambar 4.4
Pemilihan/Pencarian HLOOKUP
Pada kotak dialog Function Arguments lakukanlah langkah berikutnya.
1. Pada Lookup_value ketik cells B10 atau mengklik Cells B10 yang akan
kita cari Gaji Pokoknya berdasarkan Jabatan.
2. Pada Table_array ketiklah Gaji sebagai patokan untuk penggajian yang
barusaja kita buat melalui Define Name atau melalui Name Box
3. Pada Row_index_num ketiklah 2 karena posisi Gaji Pokok Berada pada baris
ke-2 setelah Manager pada tabel.
4. Pada Range_lookup ketiklah 0
Untuk lebih jelasnya perhatikanlah gambar di bawah ini.
Gambar 4.5
Pengetikan pada kotak dialog Function Arguments
Berikutnya kopi pastelah rumus tadi pada kolom baris berikutnya untuk
seluruh Gaji Pokok yang akan kita cari.
Gambar 4.6 Hasil
Akhir
Lakukanlah perintah selanjutnya untuk mencari Tunjangan Kesehatan
berdasarkan Jabatan Karyawan.
1. Klik pada cells D10 Tunj.Kesehatan untuk Dadan
2. Klik Menu FORMULAS
3. Klik ikon Insert Function
4. Pada Or select a category pilihlah salah satu kriteria atau dengan
memunculkan seluruh kriteria dengan mengklik All
5. Pada Select a function kliklah HLOOKUP
6. Klik OK.
7. Pada Lookup_value ketik cells D10 atau mengklik Cells D10 yang akan
kita cari Tunj.Kesehatan berdasarkan Jabatan.
8. Pada Table_array ketiklah Gaji sebagai patokan untuk penggajian yang
barusaja kita buat melalui Define Name atau melalui Name Box
9. Pada Row_index_num ketiklah 3 karena posisi Tunj.Kesehatan Berada pada
baris ke-3 setelah Manager pada tabel.
10.Pada Range_lookup ketiklah 0
11.Klik OK.
Untuk lebih jelasnya perhatikanlah gambar di bawah ini.
Gambar 4.7
Pengetikan pada kotak dialog Function Arguments
Kopi
pastelah rumus yang sudah jadi tadi ke baris berikutnya yang akan kita cari
Tunj.Kesehatannya. Untuk Transport lakukanlah langkah yang sama yang sudah
dipelajari diatas dan untuk kolom jumlah gunakanlah rumus fungsi SUM.
Untuk
lebih jelasnya perhatikanlah gambar di bawah ini.
Gambar 4.8 Hasil
akhir
Pada kolom baris Jumlah lakukanlah langkah berikut ini dengan
menggunakan fungsi SUM.
Ketiklah rumus berikut ini.
Untuk kolom Jumlah Dadan
=SUM(C10:E10)
Untuk kolom Jumlah Warsinah
=SUM(C11:E11)
Untuk kolom Jumlah Gagah
=SUM(C12:E12)
Untuk kolom Jumlah Teguh
=SUM(C13:E13)
Untuk kolom Jumlah Kosim
=SUM(C14:E14)
Untuk lebih jelasnya perhatikanlah gambar di bawah ini.
Gambar 4.9
Pengetikan fungsi SUM
Gambar 4.10 Hasil
akhir final
Ingin Tahu Lebih banyak Gabung di GROUP INI
https://www.facebook.com/groups/486238781498886/
atau
BELAJAR DASAR MS_OFFICE (WORD,EXCEL,POWERPOINT) dll
Ingin Tahu Lebih banyak Gabung di GROUP INI
https://www.facebook.com/groups/486238781498886/
atau
BELAJAR DASAR MS_OFFICE (WORD,EXCEL,POWERPOINT) dll
Jika Anda Pernah membeli/punya buku karya HAMDAN LUGINA JAYA
Jika anda memiliki buku ini isikan form berikut
Belajar VLOOKUPSilahkan dipelajari Videonya
Video Tutorial Belajar VLOOKUP
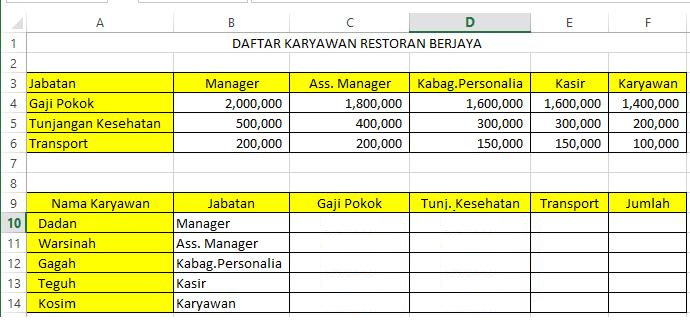
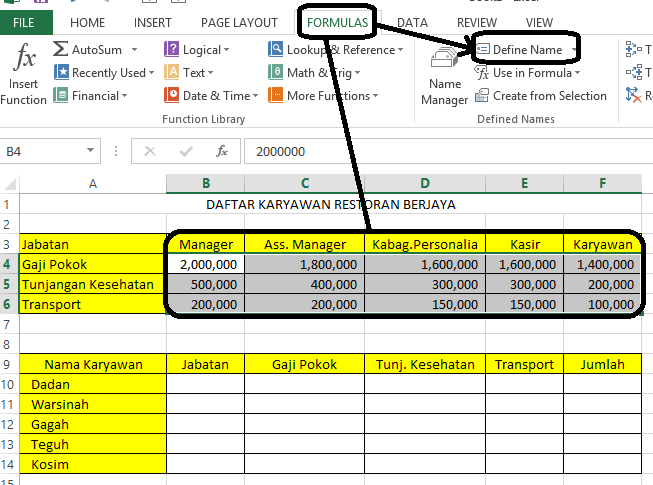


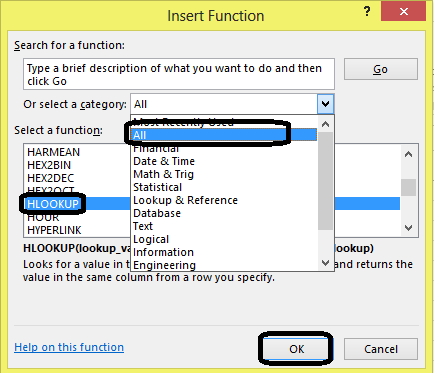
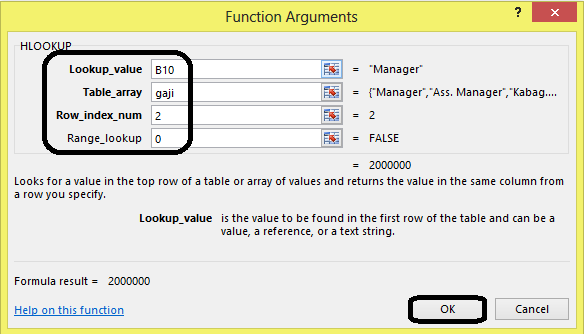

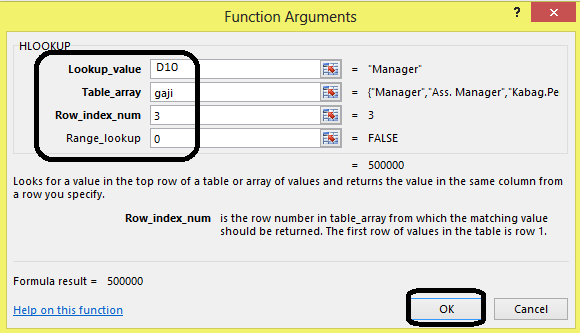
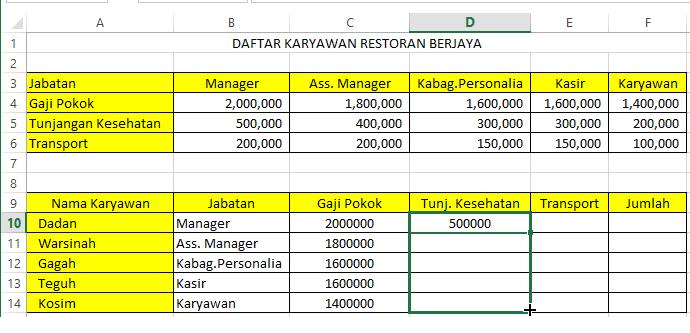
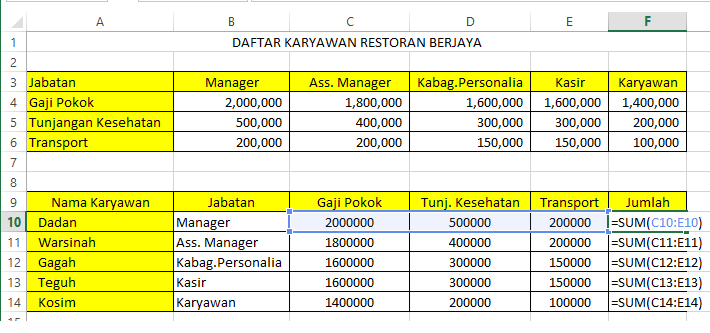
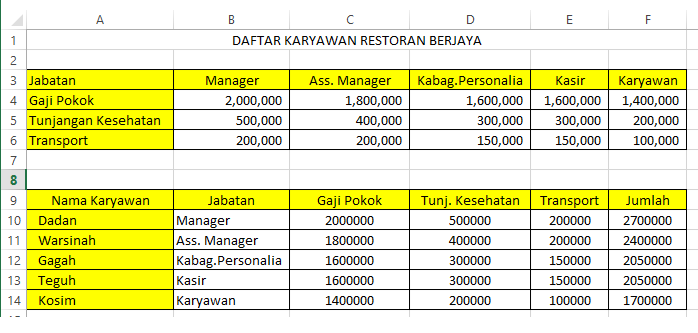







No comments:
Post a Comment